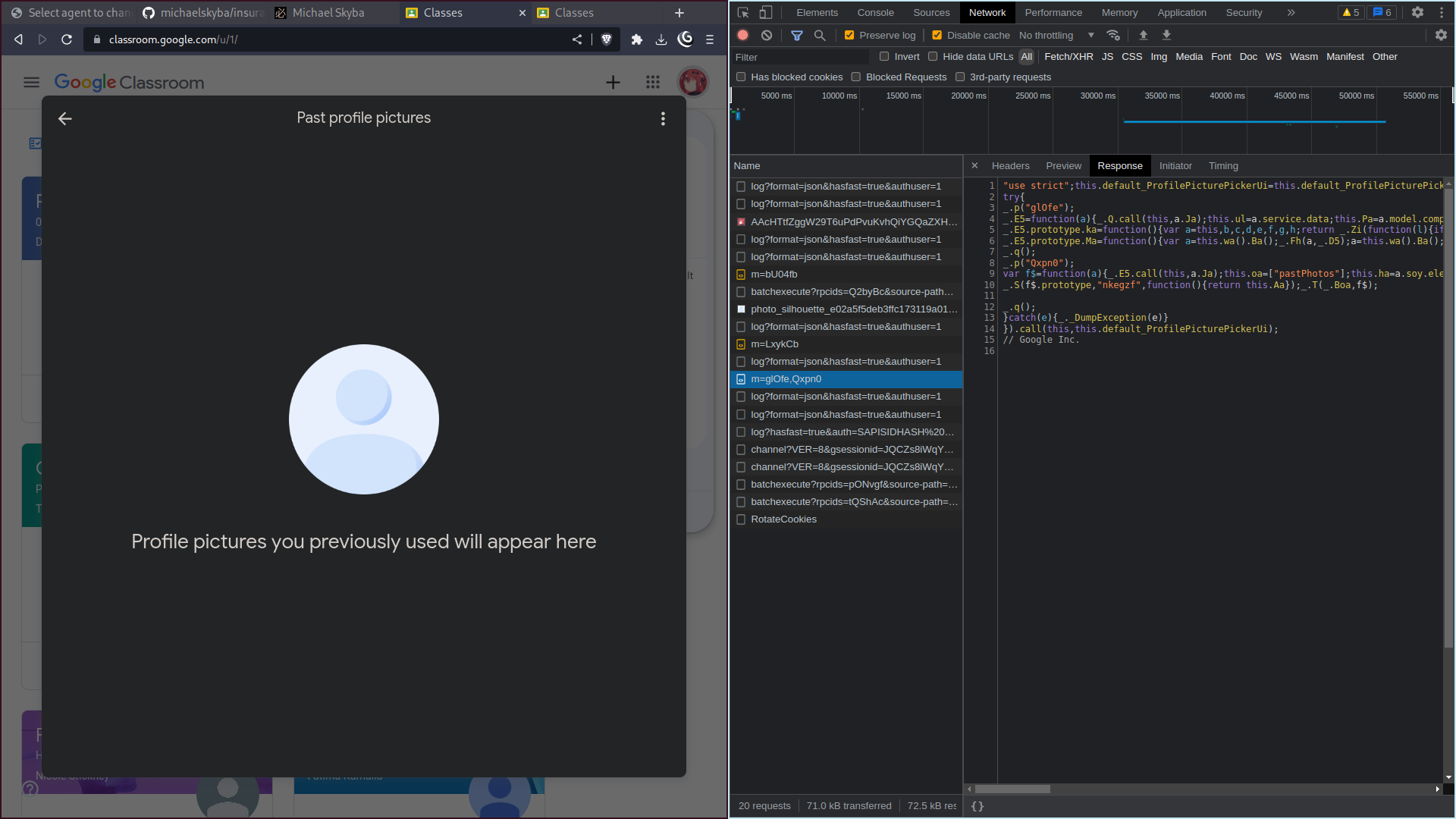
by Michael Skyba
(Initially written on 2022-09-23)
As of around March 2023, the method I came up with will no longer work for a user who does not have access to the album ID of their Profile Photos album (which is you, in most cases). Of course, I never received any email, although I doubt anybody at Google even read the article. This was probably just a regular UX update that patched the method coincidentally.
Now, instead of taking you to a separate page for an “archived” Past Profile Photos site, a popup view is shown, with no change in the page URL. The ID isn’t obvious from any HTTP requests the page makes, either:
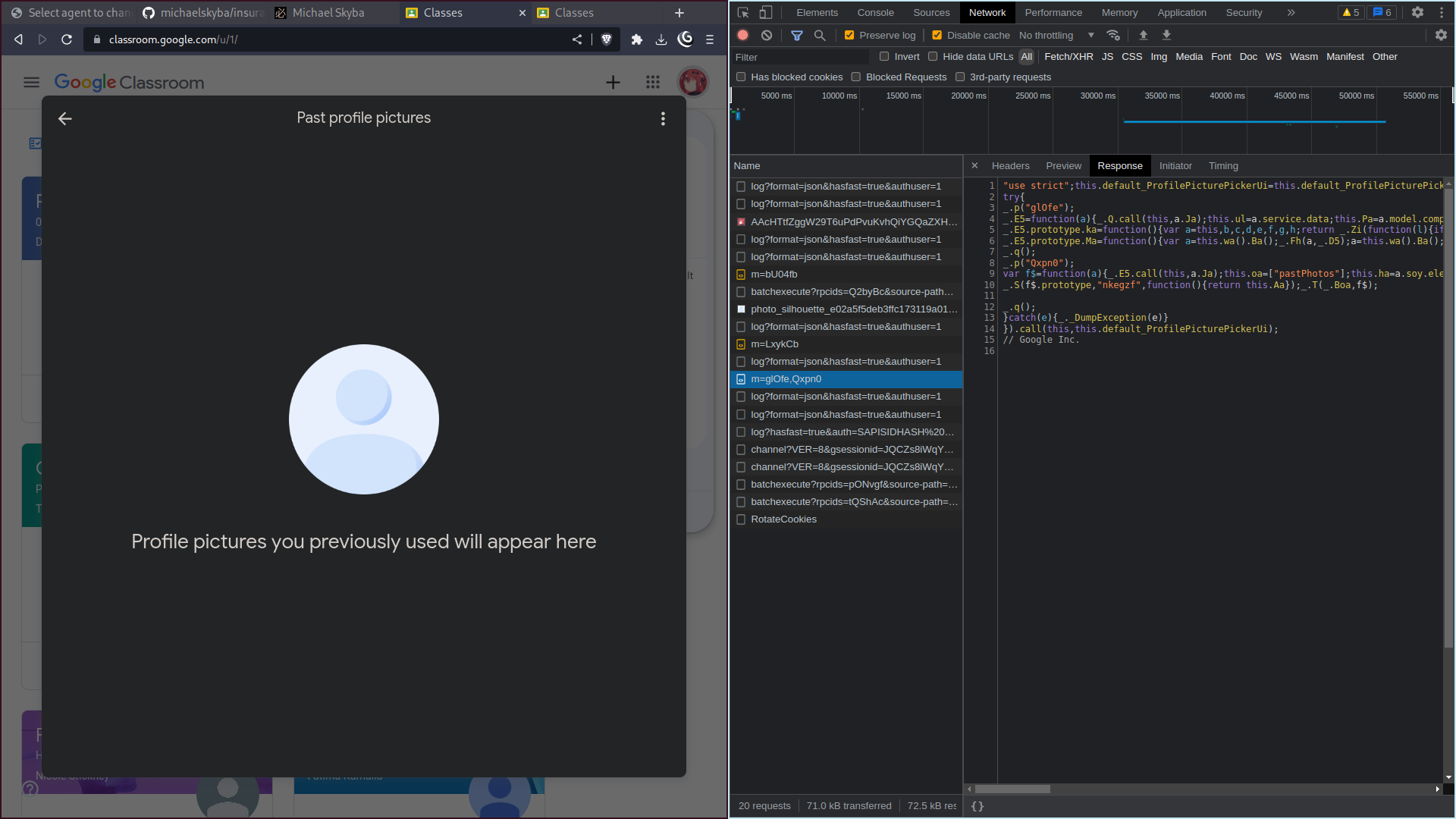
I could try looking through the client code further or seeing if any older Google services are missing this update, but I don’t have much motivation to do that:
AF1QipOVFPcNMloVc65uJVWbF0vNccoO2qn7TqAz2ODQ), so I haven’t lost any
functionality.It also probably wouldn’t be as interesting to investigate as something like Natas.
Anyway, I will leave the original article visible below, in case some part of it could still be educational (unlikely).
If you (a software engineer, tester, etc.) are reading this and thinking “Lol thanks, now I’ll just patch it”, please, please, please send me an email (michaelskyba@net-c.com or michaelskyba1411@gmail.com) notifying me about it. If you do, I (in exchange; as thanks) promise to work hard to find exploits in the future but report them to you immediately instead of abusing them for personal use or posting them as a lazy attempt at publicity.
I don’t know how things are in the rest of the world, but the school board my high school is a part of has decided that choosing a profile picture is a bit too much responsibility for students. So, through some kind of admin panel provided by Google, I suppose, they disabled changing.
Of course, I had no interest in being dictated so harshly through a medium as basic as web interfaces, so I spent a significant amount of effort trying my best to break out, and eventually, I was successful. In this article, which is probably the closest one on my website to being useful to somebody, I will document my findings.
The big disclaimer is that for it to work, you have to currently have a profile picture set. If you have the default first letter of your name, there’s probably nothing you can do to change that. This is targeted at people who are bored with their old profile picture and want a new one.
Another disclaimer is that I have an unnecessarily verbose writing style. If you’re actually interested in changing your profile picture and are capable of reading written instructions, this shouldn’t be a problem, but if you aren’t, this article will probably not help you. I’m writing with the assumption that the reader is capable of mentally connecting dots. (The abundance of images is solely for diversity in medium and is generally not intended to act as a support in comprehension.)
By default, you should see something like this when opening up your Google Account picture popup:
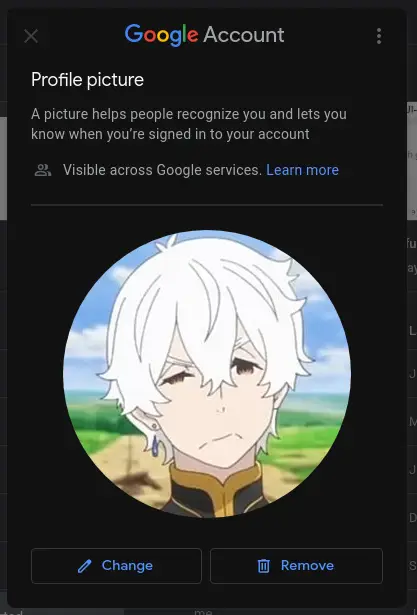
However, when your administrator has locked the changes, you experience this disappointment instead:
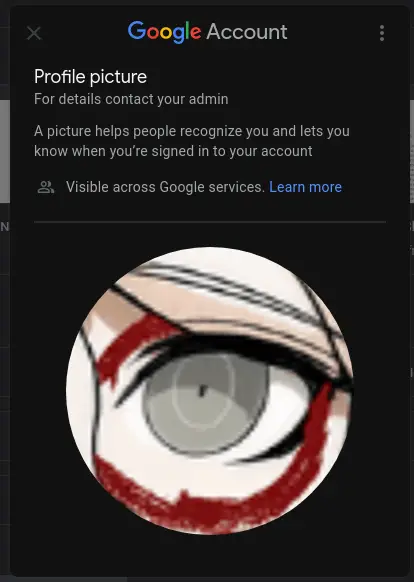
Clicking on your icon on the main Google Account page says this (which isn’t true!):
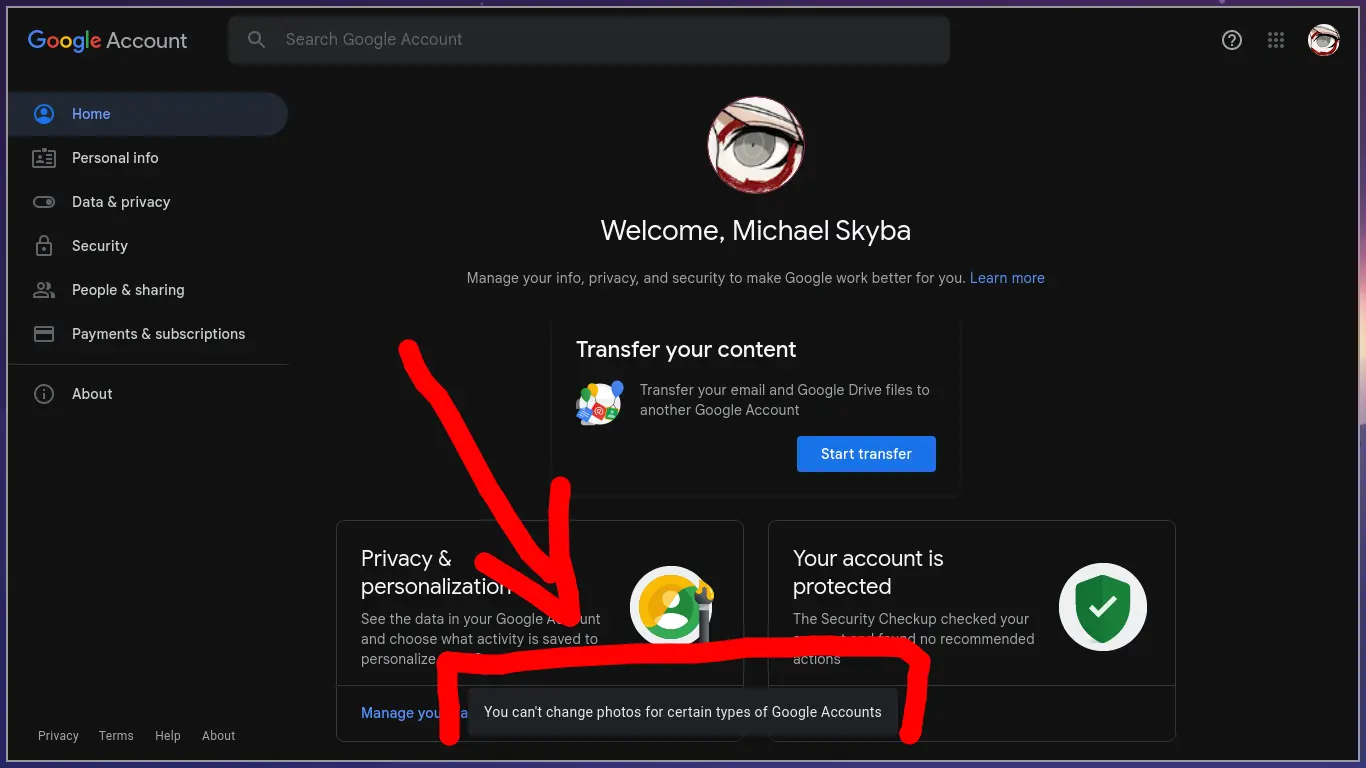
The settings page on Google Classroom says “Change”, sparking hope:
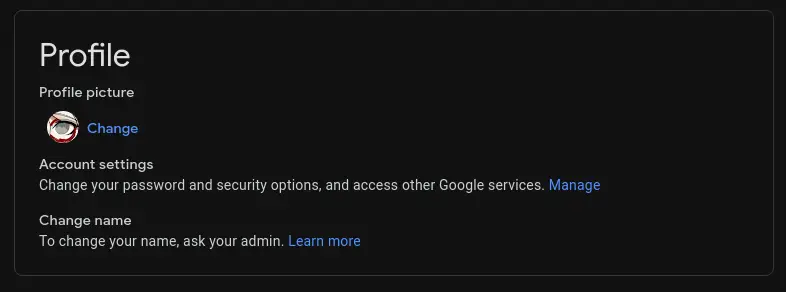
But if you press it, you get the same no-change-UI popup I showed in the first screenshot. Another dead end…
However, as you’ve probably noticed, the setbacks I’ve mentioned so far are enforced on the client-side. What if you create your own UI and make a request to the Google servers, saying that you want to change your profile picture? If you’re not at all familiar with web development, that will sound confusing and abstract, so here’s a practical example.
The idea is that the first tab would tell the server, “Set P as the profile picture for the user that is currently signed in.” The server would assume that this request would never take place if the user is on a blocked account because the user shouldn’t have a submit button on a blocked account. Because of this (supposed) lapse in the judgement of the system designers, it would complete the change. This will surely work, right?
Well, don’t bother trying it, because this was my first idea, and it doesn’t work. Instead of setting the picture, it tells you that something went wrong and that you should try again. Of course, trying again doesn’t change anything, and you’re left with little hope at the sight of yet another dead end.
This doesn’t mean that it’s impossible. You just have to be a bit more clever in the way you approach the problem.
First of all, there’s a bit more than what meets the eye on the blocked profile menu. If you press the kebab menu (three vertical dots), you will see the option to view your past profile pictures:
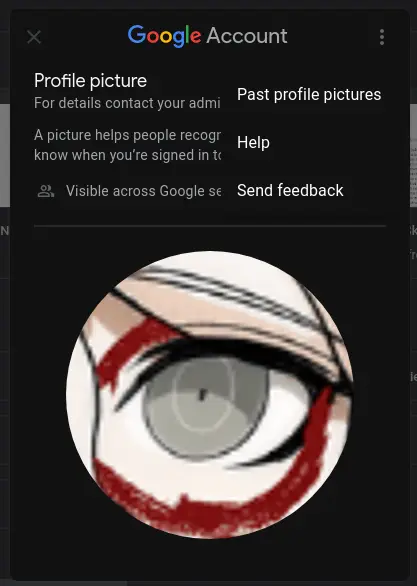
Clicking it takes you to some kind of album selection screen, where the only option should be “Profile Photos”, a collection of the profile photos you’ve set in the past. If there are zero items in this list, you will not be able to change your profile picture, as I mentioned in the introduction.
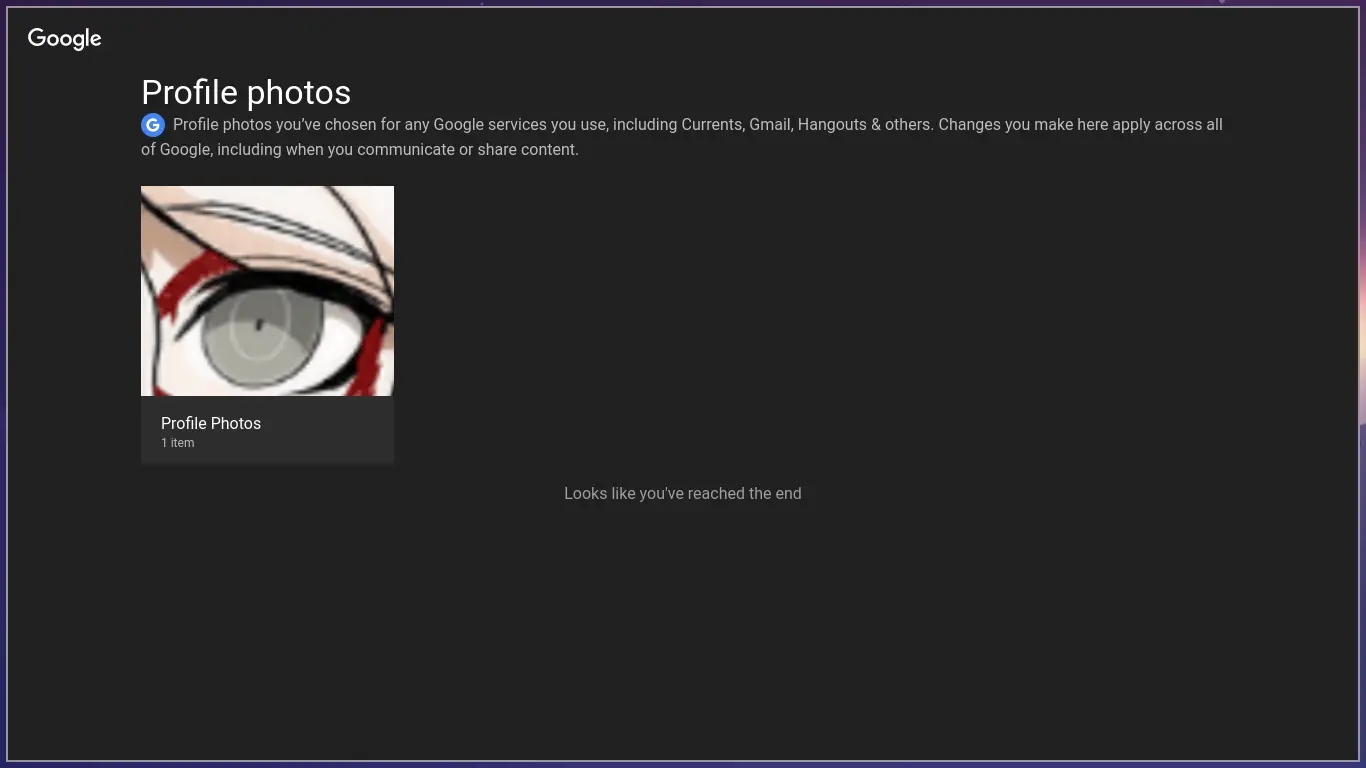
If you enter the list, open an image, and press the kebab menu, you will see an option to delete the photo:
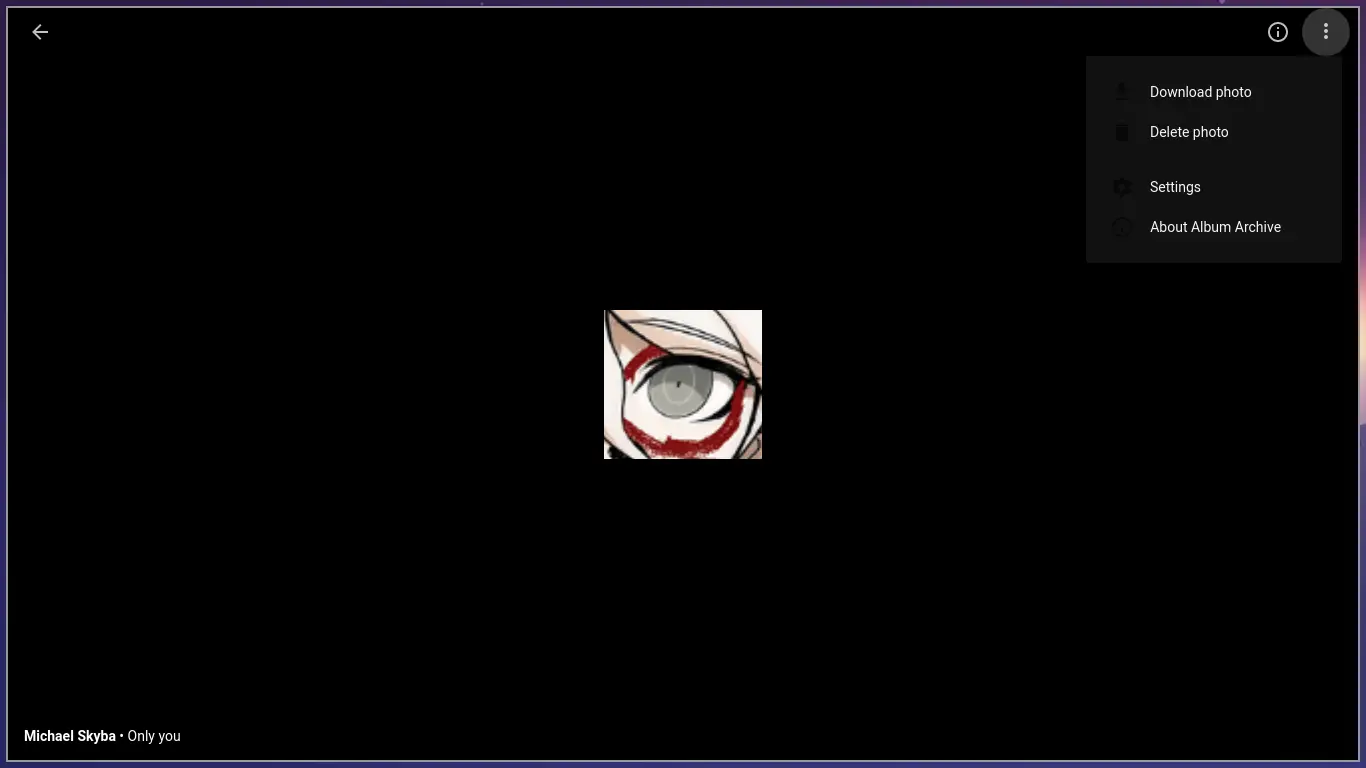
Why should I care? I want to change my profile picture, not delete random past ones.
Well, the important detail is this: deleting your active profile picture will change it to a different item in your Profile photos list. The selection pattern was inconsistent in my testing, so if you want a certain picture from your list, delete every picture except for that one. Make sure to keep at least one remaining at all times unless you want to (permanently) have no profile picture.
If all you want is to set one of the profile pictures that you truly did use in the past, then you’re done! Note that it takes some time for Google’s servers to refresh your picture, so be prepared to wait 2-16 hours or so once you’ve isolated the picture. If you’re unfamiliar with your browser’s picture caching system, it could take even longer.
However, there’s a solid chance that this isn’t enough to satisfy you; you want to set a new profile picture, not an old one. What then? Well, if deleting unneeded profile pictures is the way you modify your selected one, then all we have to do is add a new picture to the list and delete all the old ones. But is that possible? It certainly is.
(This procedure is slightly more complicated and will therefore require some more attention/thinking from the reader.)
As you can tell by looking at the album screen, there’s no “+” button or anything for adding new photos:
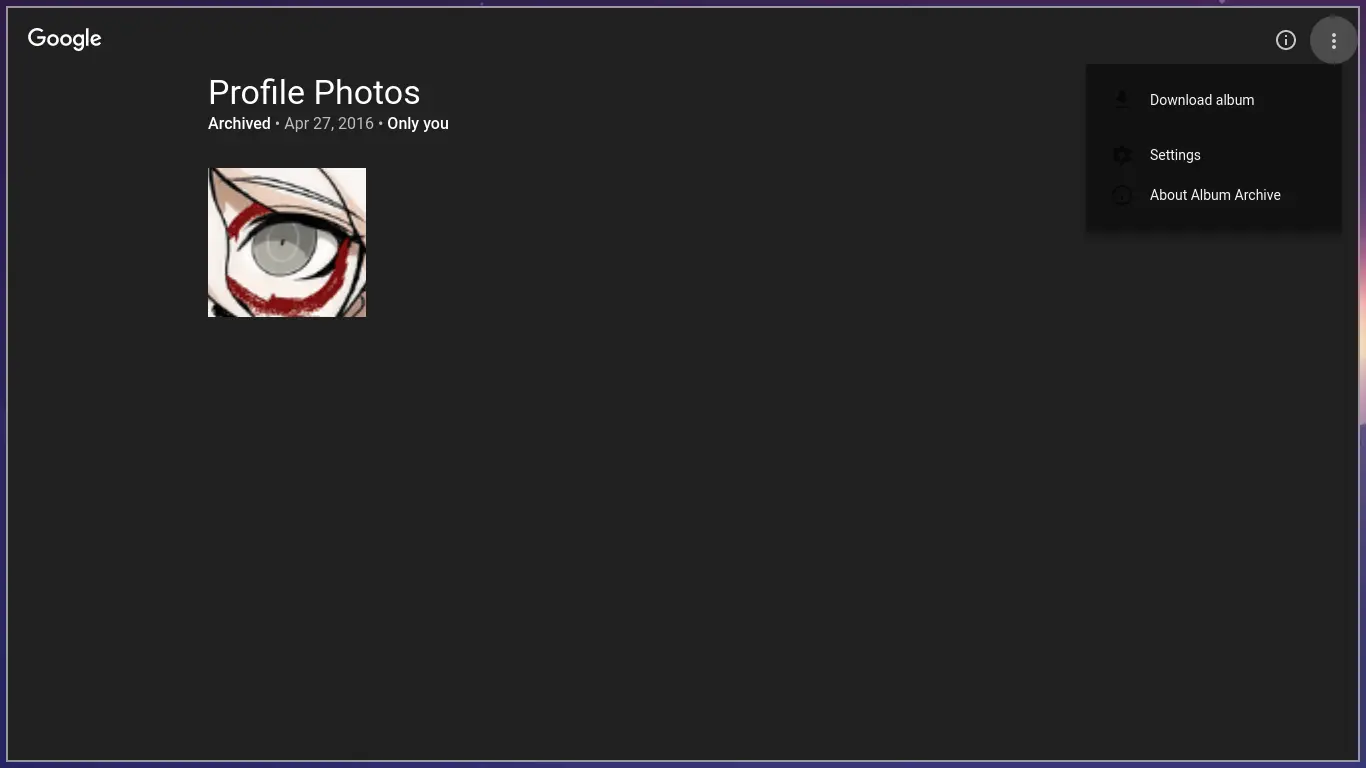
This means that we will have to get creative again.
First, visit the main Google Photos site on your blocked school account and create an album:
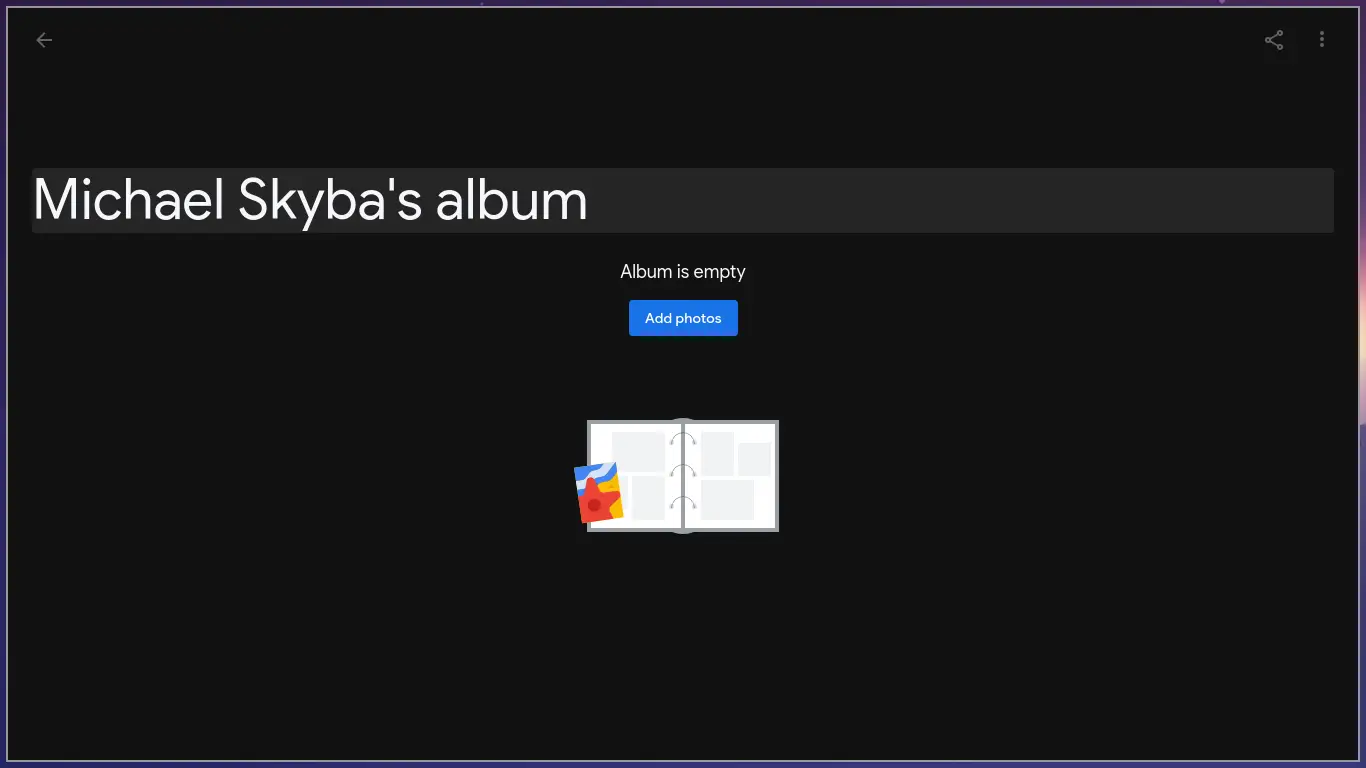
In here, you will be given the option to upload photos from your computer. Upload a random photo to finish the process. Once you’re done, you should see your new album with your uploaded photo:
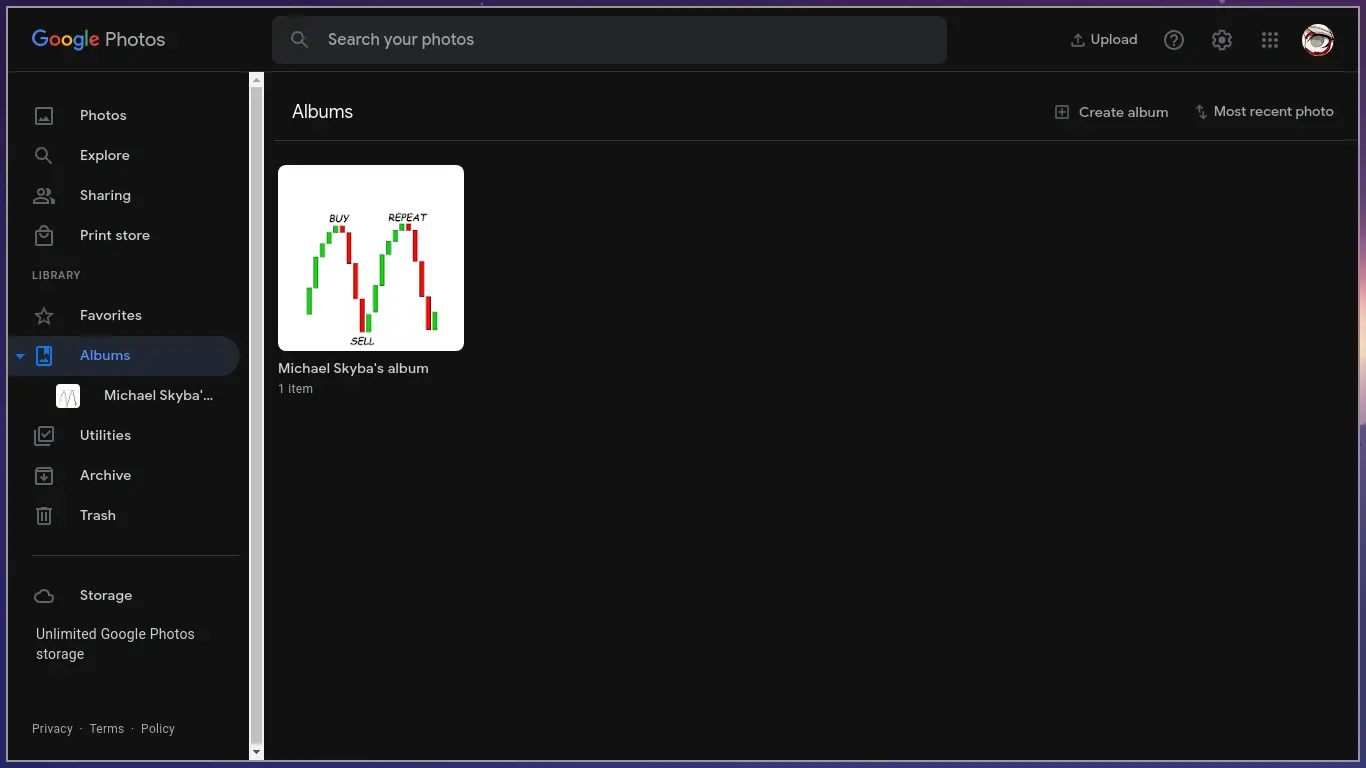
In the album UI you find on Google Photos, you can upload photos just fine:
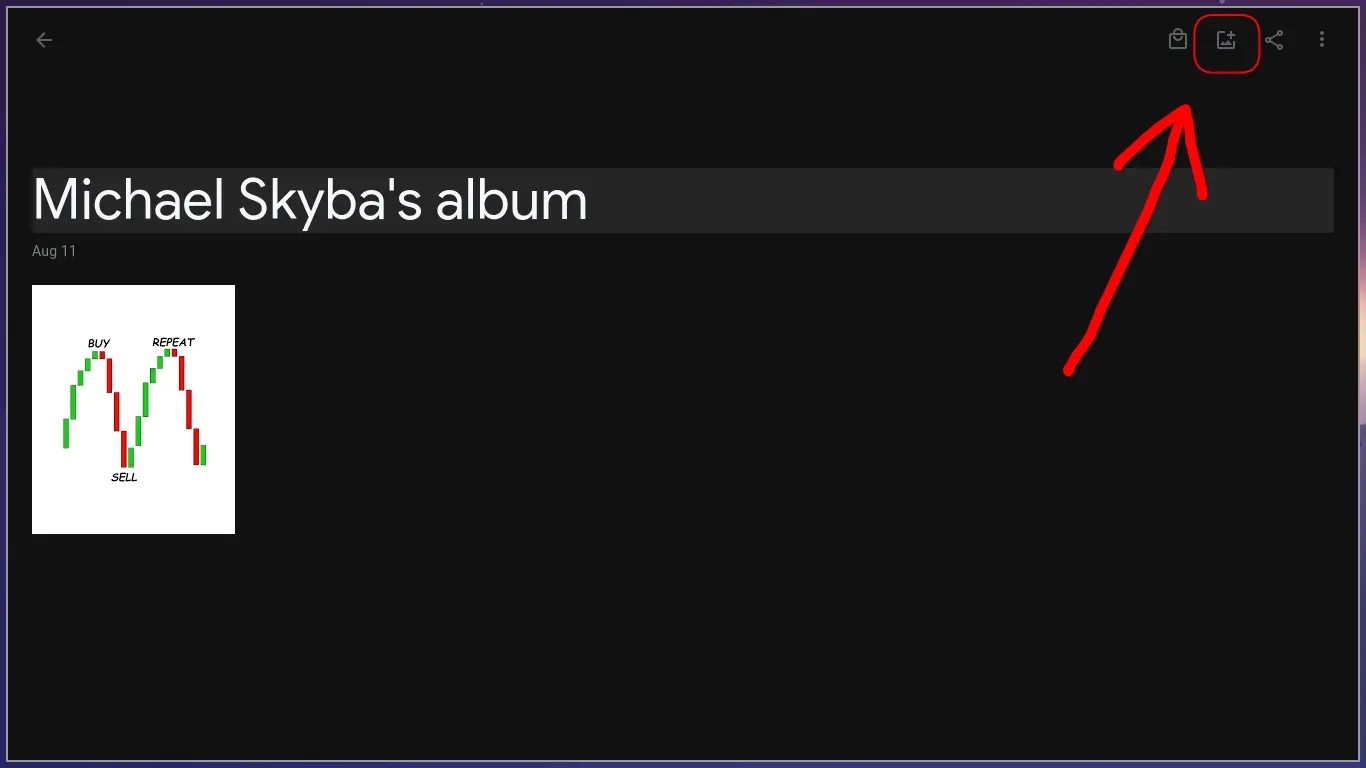
So, the problem now is to figure out how to open the Profile photos album inside Google Photos. First, consider the UI from before (when I talked about deleting profile photos). You were looking at the photos in the album, but it definitely wasn’t inside Google Photos, so what kind of view was that? Well, compare the URLs of both views.
Note that from this point on, I will be including /u/1/s in my URLs,
because my school account is of index 1 in the set of Google accounts that
are saved in my browser. If your school account is the primary Google account
on your browser, you won’t see /u/n (where n is the index) in Google Classroom,
Drive, and Photos URLs, so disregard them in my examples.
In the Google Photos view that you can access on your newly-created album, you’ll see (probably from your browser’s search/URL bar) a URL that looks like
https://photos.google.com/u/1/album/xxxxxxxxxxxxxxxxxxx
where the xs comprise the album ID (a string of mixed-case letters) of the
album you created. (If your school account is the primary account, you’d see
...com/album... and not ...com/u/n/album.... This is the last time I
will mention it.)
And what about the old Profile photos view? The URL should look like
https://get.google.com/u/1/albumarchive/yyyyyyyyyyyyyyyyyyy/album/zzzzzzzzzzzzzzzzzzz
where the ys comprise a number (an ID of your student account? I’m not sure)
and the zs comprise… the album ID! If you’ve been paying attention, you
should be excited. If we have the ID, why don’t we just modify the Google Photos
URL? Simply direct your browser to
https://photos.google.com/u/1/album/zzzzzzzzzzzzzzzzzzz
and you’ll see that it works! You can view the Profile photos album from Google Photos just fine!
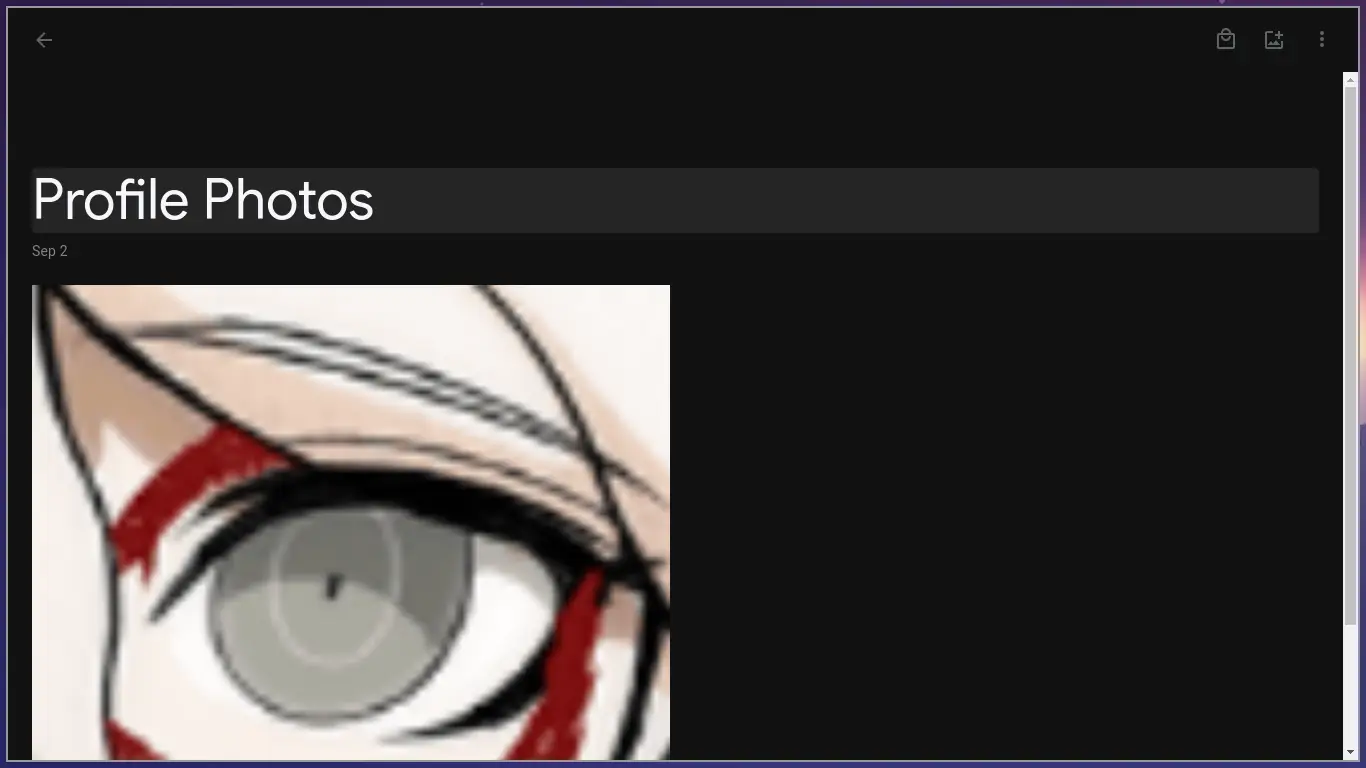
If we can access the album from Google Photos, we can add new photos to the album!
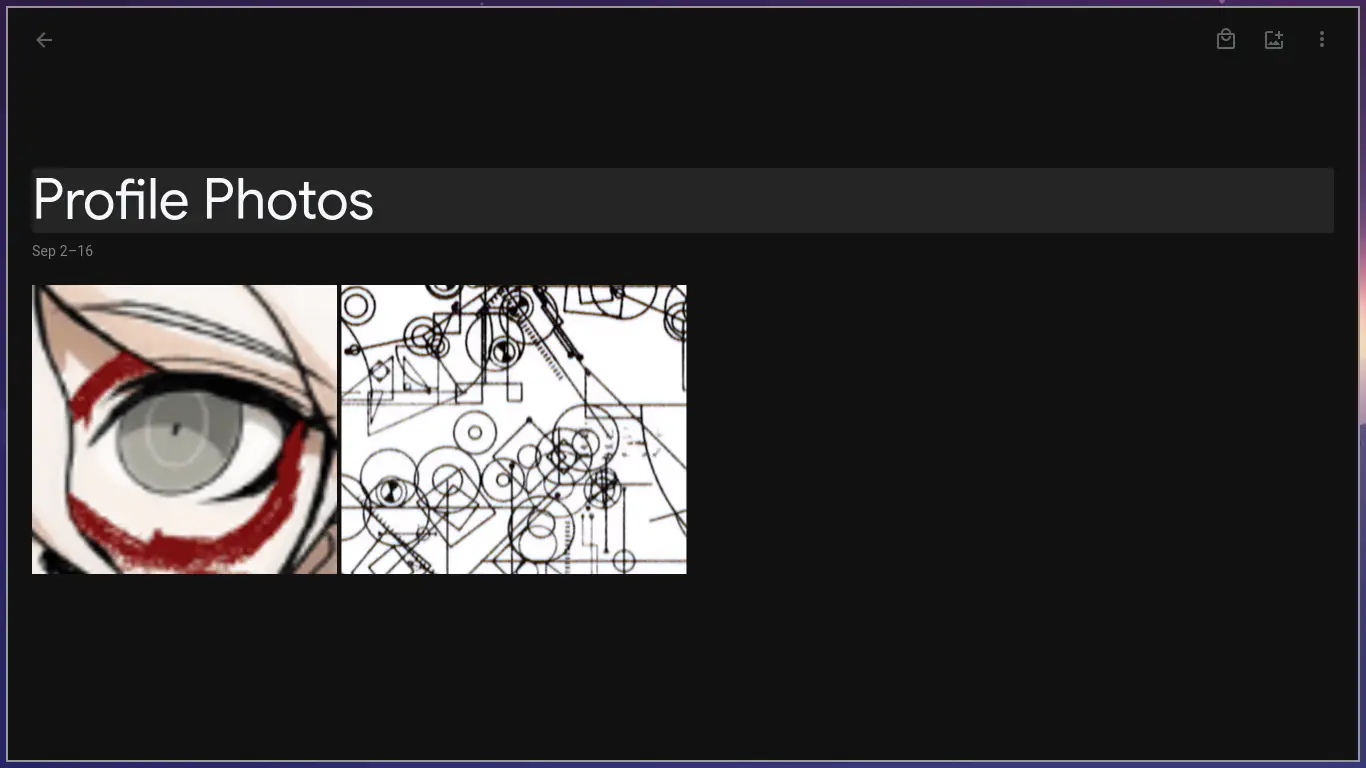
And if we can add new photos to the Profile photos album, we can set the profile picture to anything we want. You should now know everything needed to change your profile picture. Keep in mind my note from earlier about the update delay.
In conclusion, once you’ve figured out how the system works, using it in a new way isn’t all that difficult. However, it’s entirely possible that Google patches this in the future (which I’m 100% fine with IF they email me). So, if you followed the steps I outlined but are encountering a real (i.e. not due to an inability to understand written instructions) issue, send me an email at michaelskyba@net-c.com and I’ll try to help you out. If it’s clear that Google patched it and that it’s not a user error, I’ll update this article to say that nothing written here works anymore.
https://photos.google.com/u/1/album/zzzzzzzzzzzzzzzzzzz and I’m getting a
weird 404 error. What’s going on?I hope this article was helpful. Please give me credit if you’re sharing these instructions outside of the medium of this article, especially if you go to the same school as me.